38 how to print address labels from excel 2016
How to create labels in Word from Excel spreadsheet Go to the Mailings tab: Return to the Word document and select the Mailings tab. Use Existing List: Click on Select Recipients via the Ribbon where a dropdown menu will be revealed. From this menu, please click on Use an Existing List. Import Excel spreadsheet into Word: From the File Explorer window, search for the Excel spreadsheet we've ... How to Print Labels in Microsoft Word 2016 - YouTube How to Print Labels in Microsoft Word 2016 - YouTube.
Print Labels Using Microsoft Word 2016 Create and format the document as required. Click on File > Print. Click on the required Printer. Click on Printer Properties. Select the inserted labels from the Paper drop down menu. NOTE: Manually select Labels from the Other Type menu if the inserted labels do not show on the Paper drop down menu. Click on OK. Click on Print. Did this help?

How to print address labels from excel 2016
Create and print mailing labels for an address list in Excel The mail merge process creates a sheet of mailing labels that you can print, and each label on the sheet contains an address from the list. To create and print the mailing labels, you must first prepare the worksheet data in Excel, and then use Word to configure, organize, review, and print the mailing labels. Create and print mailing labels for an address list in Excel The mail merge process creates a sheet of mailing labels that you can print, and each label on the sheet contains an address from the list. To create and print the mailing labels, you must first prepare the worksheet data in Excel, and then use Word to configure, organize, review, and print the mailing labels. Here are some tips to prepare your data for a mail merge. Make sure: Column names in your spreadsheet match the field names you want to insert in your labels. How to Print Labels from Excel - Lifewire Once you have the Excel spreadsheet and the Word document set up, you can merge the information and print your labels. Click Finish & Merge in the Finish group on the Mailings tab. Click Edit Individual Documents to preview how your printed labels will appear. Select All > OK . A new document opens with the mailing labels from your Excel worksheet.
How to print address labels from excel 2016. How to Create Address Labels from Excel on PC or Mac Click Update Labels. It's near the middle of the icon bar in the "Write & Insert Fields" section. The page will refresh to show your address data in the label format. 15 Click Finish & Merge. It's the last icon on the icon bar at the top of Word. A few menu options will expand. 16 Click Edit Individual Documents…. A smaller dialog box will appear. How to Create Mailing Labels in Word from an Excel List Select the first label, switch to the "Mailings" tab, and then click "Address Block." In the "Insert Address Block" window that appears, click the "Match Fields" button. The "Match Fields" window will appear. In the "Required for Address Block" group, make sure each setting matches the column in your workbook. Print Labels from MS Excel - Excel Printing and Mailing Address Labels. Tired of trying to create and print your mailing list from a MS Excel file? We have made it easy for you to print labels from your MS Excel File. All you have to do is select the label type below and then upload your MS Excel file. Then we will print and ship your labels to you. How to Create Mailing Labels in Excel | Excelchat Step 1 - Prepare Address list for making labels in Excel First, we will enter the headings for our list in the manner as seen below. First Name Last Name Street Address City State ZIP Code Figure 2 - Headers for mail merge Tip: Rather than create a single name column, split into small pieces for title, first name, middle name, last name.
How to Print Labels from Excel Using Database Connections Open label design software. Click on Data Sources, and then click Create/Edit Query. Select Excel and name your database. Browse and attach your database file. Save your query so it can be used again in the future. Select the necessary fields (columns) that you would like to use on your label template. 😊. Create And List Mac Labels Print Excel In Address An ... Microsoft Word: How to do a Mail Merge for Mac 2016 You can use the application to create beautiful label and envelope designs and apply Mail Merge information to them Click the Write button In the Envelopes and Labels dialog box, go to the Envelopes tab, then enter a Delivery address and a Return address Avery Design & Print mail merge is ... PDF How to Print Labels from Excel Before performing the merge to print address labels from Excel, you must connect the Word document to the worksheet containing your list. 1. On the . Mailings . tab, click . Select Recipients. in the Mail Merge group and choose . Use an Existing List. 2. Navigate to the Excel worksheet containing your list in the Select Data Source window that opens and click How to Create and Print Labels in Word - How-To Geek Now let's assume you want to print a bunch of labels on a single page, but print different information on each label. No worries—Word has you covered. Open a new Word document, head over to the "Mailings" tab, and then click the "Labels" button. In the Envelopes and Labels window, click the "Options" button at the bottom.
How to Create and Print Labels in Word Using Mail Merge ... Create and Print Labels in Microsoft Word Using Mail Merge and an Excel List (Generate Bulk Address or Mailing Labels) by Avantix Learning Team | Updated January 9, 2021. Applies to: Microsoft ® Word ® 2013, 2016, 2019 and 365 (Windows) You can create labels in Microsoft Word by running a mail merge and using data in Excel. How to create and print Avery address labels in Microsoft ... This is a tutorial showing you step by step how to print address or mailing labels on Avery Mailing Labels in Microsoft Word 2016. Follow the simple steps an... How to Convert an Address List in Excel Into Address Labels Microsoft Excel is a great program to enter and manage address data. However, when it comes to printing the data to label paper, it becomes really difficult to align the date and properly get it printed. Here, you will need to convert your address list to address labels, by using Microsoft Word. The process of converting the data is a bit tricky. How do I Print labels from Excel - Microsoft Community You do not print labels from Excel. Rather you use mail-merge in Word to take data from an Excel worksheet to print the labels. best wishes. Mail Merge, Printing Labels using Mail Merge with data from Excel. . Force Word to use the number format you want.
Print labels or envelopes using mail merge with an Excel ... Step 1: Set up a document to match your labels On the Mailings tab, click Start Mail Merge > Labels. In the Label Options dialog box, next to Label products, select the company that made your labels. Under Product number, select the product number for your labels.
How to Print Labels From Excel? | Steps to Print Labels ... Step #3 - Set up Labels in a Blank Word Document In a blank word document, Go to > Mailings, select > Start Mail Merge, select > Labels. A new pane called Label Options will open up. Under that, select Label vendors as Avery US Letter, Product number as 5160 Address Labels. Then, click OK. See the screenshot below.
Print Labels from Excel - Microsoft Community Excel has a way to print labels on an easy way. Check this article on how to print address labels: Create and print mailing labels for an address list in Excel. Kindly check the part where it says Step 6: Preview and print the labels on how to print them.
How to mail merge and print labels from Excel - Ablebits Print address labels You are now ready to print mailing labels from your Excel spreadsheet. Simply click Print… on the pane (or Finish & Merge > Print documents on the Mailings tab). And then, indicate whether to print all of your mailing labels, the current record or specified ones. Step 8. Save labels for later use (optional)
How To Print Mailing Labels From Excel [Address List Example] Click the 'Update Labels' icon from the 'Write & Insert Fields' group on the Ribbon. To finish it up, click the 'Finish & Merge' icon at the 'Finish' group and select 'Edit Individual Documents…' from the options. Make sure 'All' is selected and press 'OK'. Immediately, you'll see the information printed on the document.
How to Print Labels from Excel - Udemy Blog Press CTRL + e to start the macro; choose "3" for the number of columns you want - this will work with the 5160 Avery labels that are so common. Set your margins to "custom margins" and choose 0.5 for the top and bottom and 0.21975 for the left and right margins. Finally, choose "Fit all Columns on One Page" for the scaling.
How to Print Address Labels From Excel? (with Examples) Use the excel sheet, which has a tiny macro to rearrange the column data to the printable address labels. Enter data into column A. Press CTRL+E to start the excel macro. Enter the number of columns to print the labels. Then, the data is displayed. Set the custom margins as top=0.5, bottom=0.5, left=0.21975, and right=0.21975.
Printing Envelopes Using Excel and Word - Microsoft 365 Blog Select the Use Existing List command from the Select Recipients Dropdown Select your address file in the Select Data Source dialog and click Open Select the Defined Name, "Addresses" in the Select Table dialog and click OK The Word document is now connected to the Table in Excel. Adding the Address Block and Previewing Envelopes
How To Print Barcodes With Excel And Word - Clearly Inventory Put a colon and space between the Type and Label fields, then add a hard "Return" or "Enter" to put the Barcode merge field on another line. When you've done that, it should look like the image to the left (except for the orange arrow and number). This is the most important part of this tutorial… …By following these steps
How to Print Labels from Excel - Lifewire Once you have the Excel spreadsheet and the Word document set up, you can merge the information and print your labels. Click Finish & Merge in the Finish group on the Mailings tab. Click Edit Individual Documents to preview how your printed labels will appear. Select All > OK . A new document opens with the mailing labels from your Excel worksheet.
Create and print mailing labels for an address list in Excel The mail merge process creates a sheet of mailing labels that you can print, and each label on the sheet contains an address from the list. To create and print the mailing labels, you must first prepare the worksheet data in Excel, and then use Word to configure, organize, review, and print the mailing labels. Here are some tips to prepare your data for a mail merge. Make sure: Column names in your spreadsheet match the field names you want to insert in your labels.
Create and print mailing labels for an address list in Excel The mail merge process creates a sheet of mailing labels that you can print, and each label on the sheet contains an address from the list. To create and print the mailing labels, you must first prepare the worksheet data in Excel, and then use Word to configure, organize, review, and print the mailing labels.

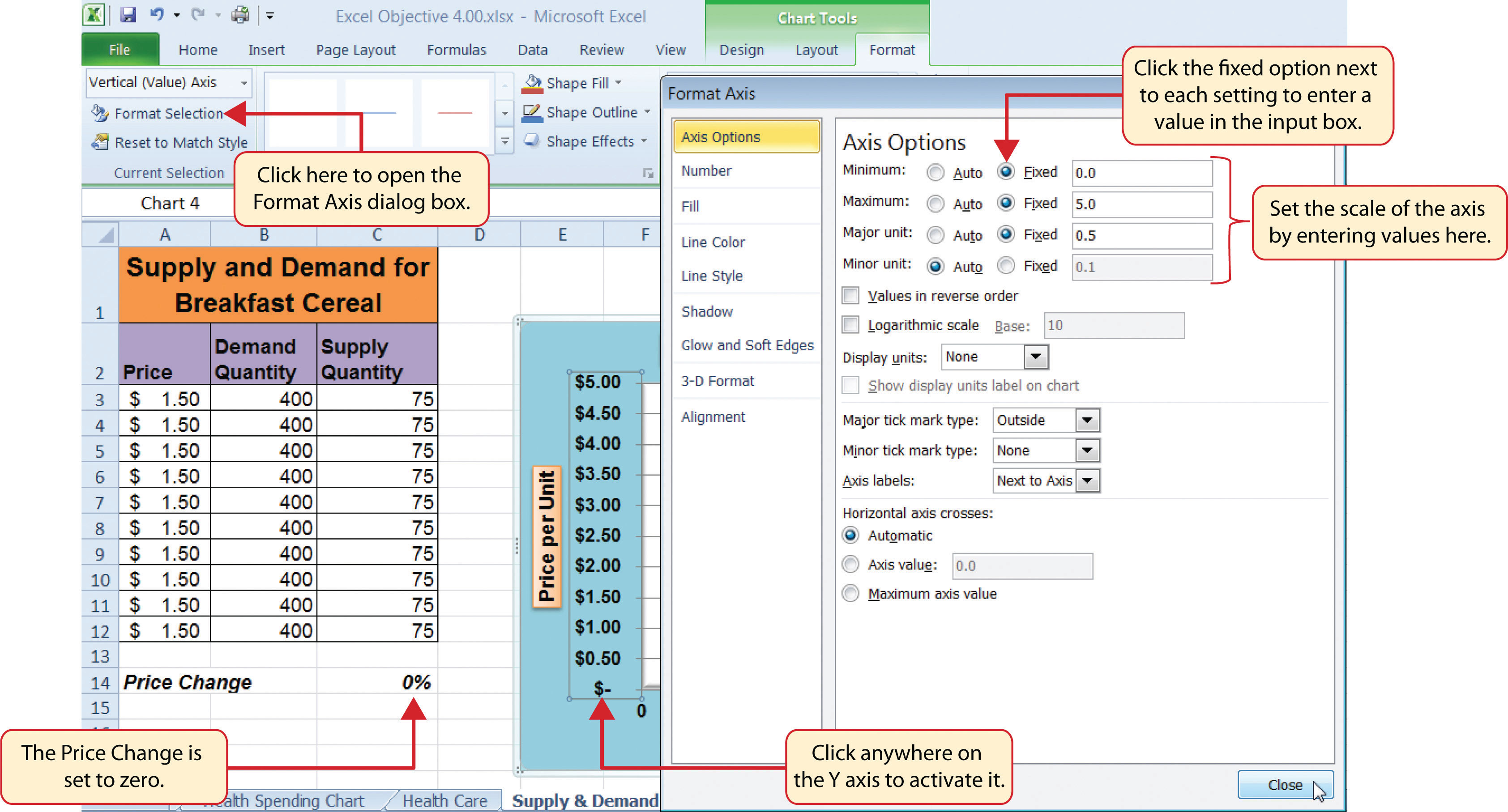

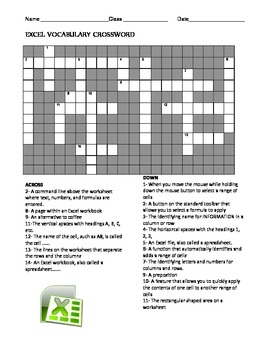
:max_bytes(150000):strip_icc()/ScreenShot2019-12-05at8.52.06AM-4d5d44f67534444a8204fc7e0741720e.jpg)
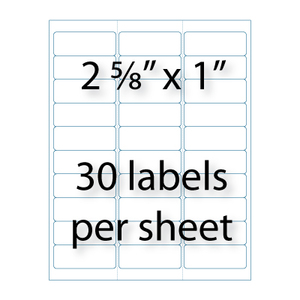
:max_bytes(150000):strip_icc()/confirmfileformatconversion-7944392fc2a644138d89881607aadc25.jpg)
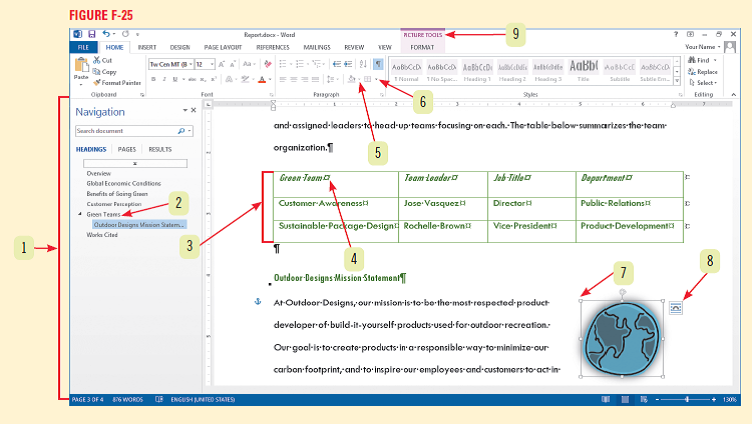


Post a Comment for "38 how to print address labels from excel 2016"